Installing WordPress on Windows: Part4
Installing WordPress on Windows: Part1
Installing WordPress on Windows: Part2
Installing WordPress on Windows: Part3
In the last part, we will install and configure WordPress (5.9.3). So we need to download wordpress-5.9.3.zip file.
We have to Unzip everything to the previously create WordPress folder (C:\inetpub\wordpress).
Now, we have to duplicate the wp-config-sample.php file in WordPress folder (C:\inetpub\wordpress) and rename it to the wp-config.php.
In the next step, we have to configure the wp-config.php. We have to change various parameters in the wp-config.php file:
23 define( ‘DB_NAME’, ‘wordpress’ );
24
25 /** MySQL database username */
26 define( ‘DB_USER’, ‘wpadmin’ );
27
28 /** MySQL database password */
29 define( ‘DB_PASSWORD’, ‘wpadmin_password’ );
30
31 /** MySQL hostname */
32 define( ‘DB_HOST’, ‘127.0.0.1’ );
We are ready to finally start WordPress installation by opening browser and selecting install URL (https://test.domain.com/wp-admin/install.php).
You should get the screen below, where we can change the WordPress language and select Continue.
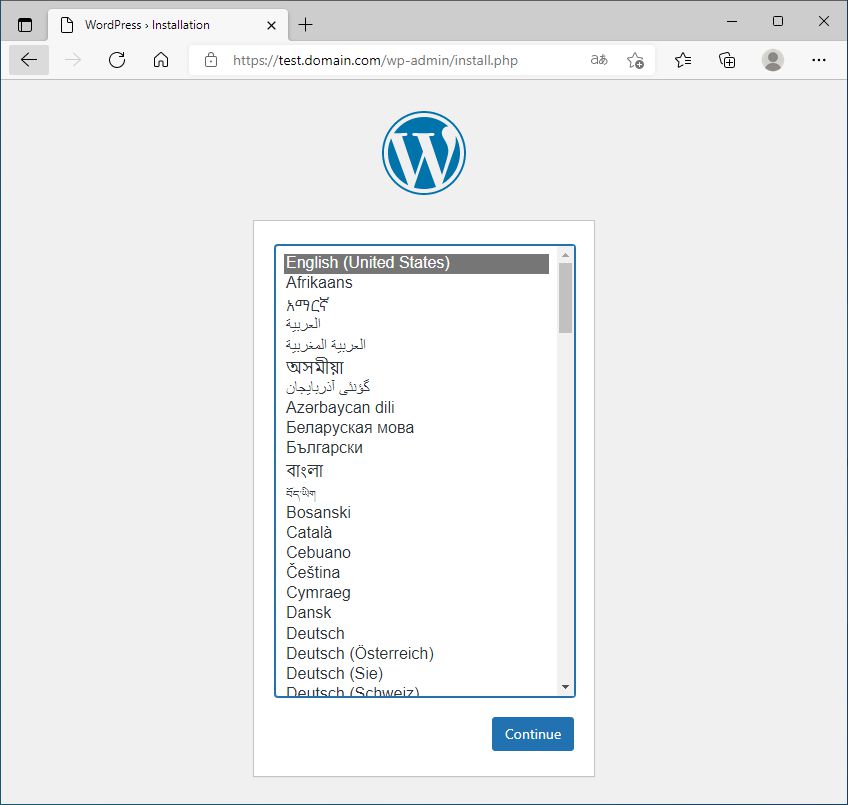
If you get an error, you can check what is going on with opening a PHP log file (PHP_errors.log) in your PHP-System folder (C:\PHP-System\logs).
In the next screen, we have to enter Site Title (WordPress Site), Username (admin), Password, Your Email (user@domain.com) and select Install WordPress button.
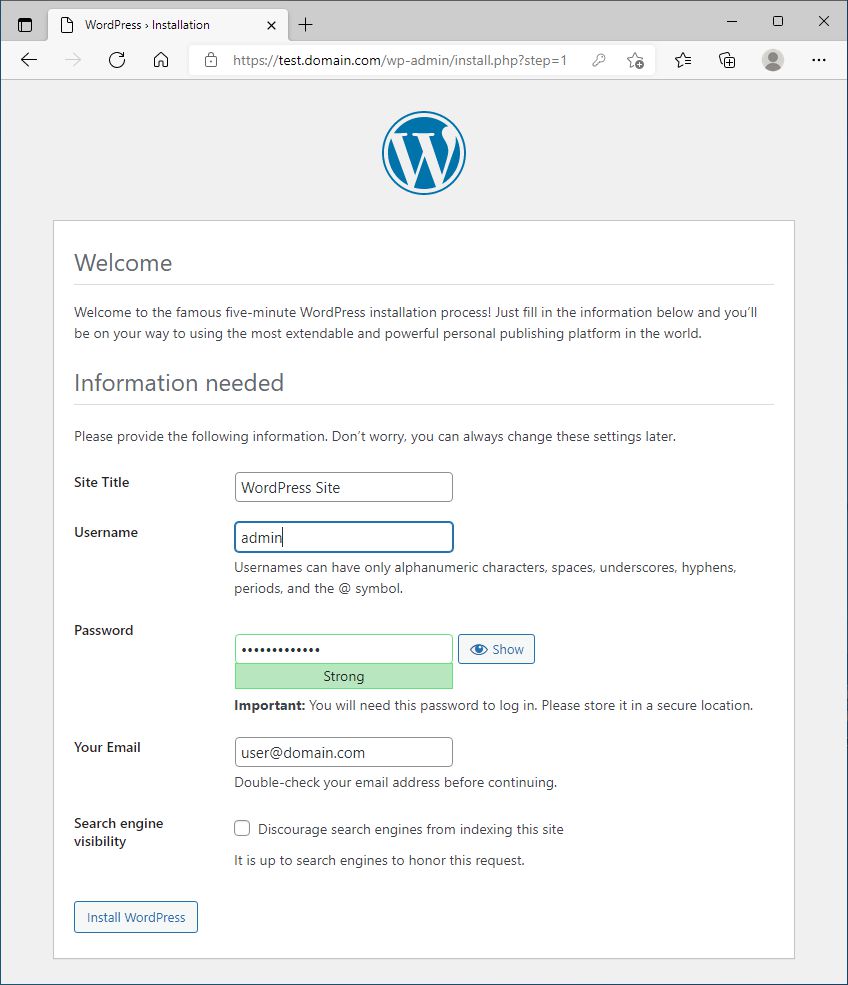
If everything is OK, we should get Success page.
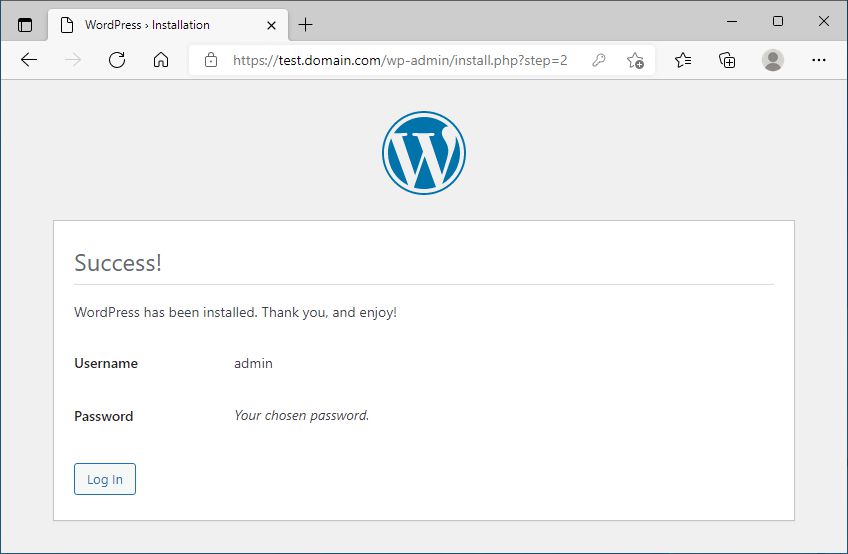
Now, we can log in to the WordPress admin page with previously entered Username (admin) and Password.
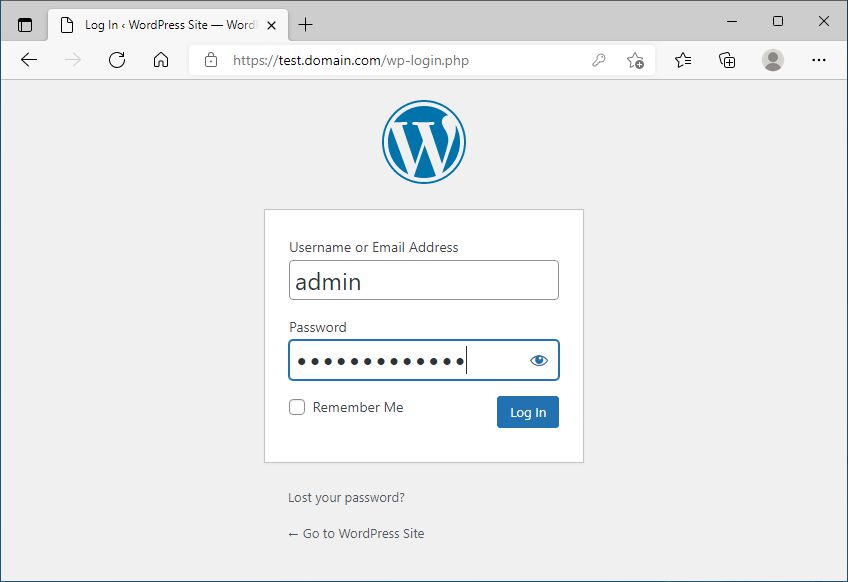
We should get the following WordPress Admin Page:
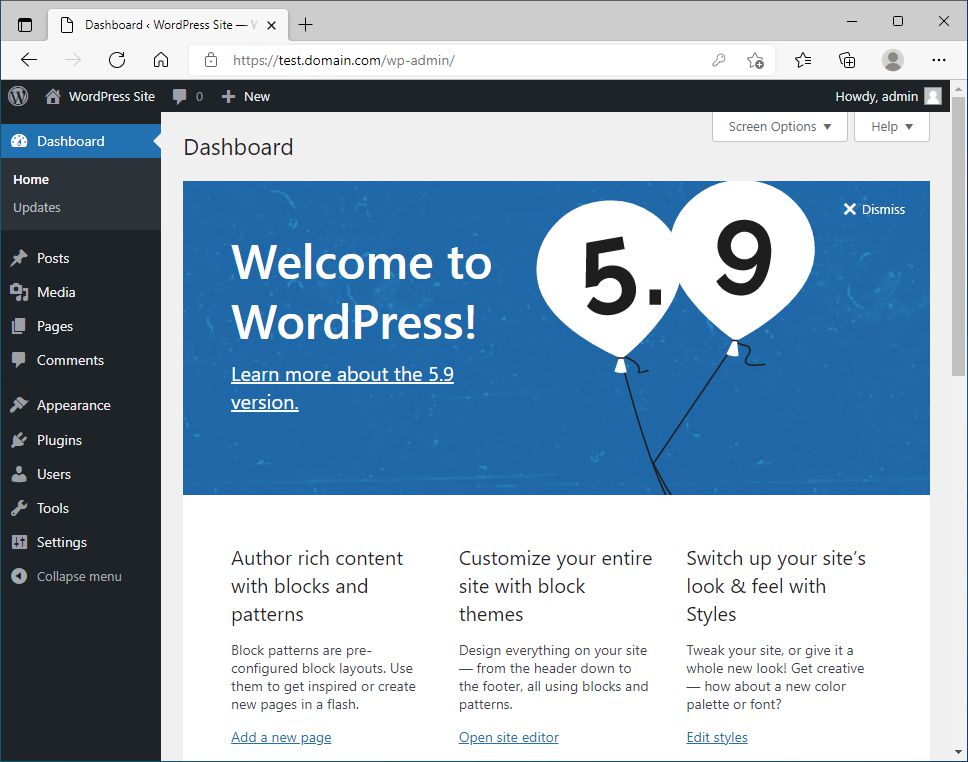
Yes, we managed to do it! WordPress is installed and configured!!! We successfully finished our series of installing WordPress on Windows.
We can optimize WordPress, by removing unused Themes and by optimize. I would recommend installing PhastPress and WP Super Cache plugins. These plugins will improve performance of your WordPress site.
In the future, we can easily update WordPress core and Plugins.
Enjoy posting on your WordPress Site!
Hi there,
Its some time after you created this manual but there are some changes.
the biggest one i did found was that you do not need the wp-config.php anymore.
it is created when you install wordpress
i used:
wordpress 6.4.x
php-8.3.0-nts-Win32-vs16-x64
php_imagick-3.7.0-8.1-nts-vs16-x64
phpMyAdmin-5.2.1-all-languages
mysql-installer-community-8.0.35.0
seems to work not used it much
Yes, I should update the post, but I think that in general is still useful.
I followed the tutorial and wordpress works but i cant upload any images. I get the following error: The server cannot process the image. This can happen if the server is busy or does not have enough resources to complete the task. Uploading a smaller image may help. Suggested maximum size is 2560 pixels.
I am really sorry, but I don’t know how to solve the problem. Maybe it is a limitation of WordPress.