When we like to set up the Exchange Server (on-premises) account in Outlook 2021, we have a problem, because Outlook keeps asking us for username and password, although we choose the option Remember my credentials. In some cases we can’t even set up an account, even if we choose the option Let me set up my account manually under Advanced options.
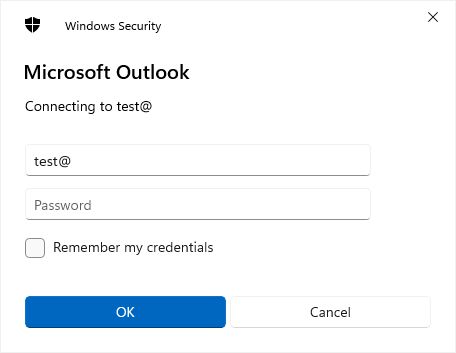
Analysis:
When we open the Windows Credentials under Control Panel – User Accounts – Credential Manager, we can find a generic credential, outlook.office365.com. It is our Exchange Server (on-premises) account. This is obviously wrong. Our Exchange Server account has nothing to do with Office365 and outlook.office365.com. That is why, outlook keeps asking us for a username and password. It tries to connect to Office365. Our account does not exist in Office365. Outlook setup bypasses Autodiscover and it tries to connect to Office365.
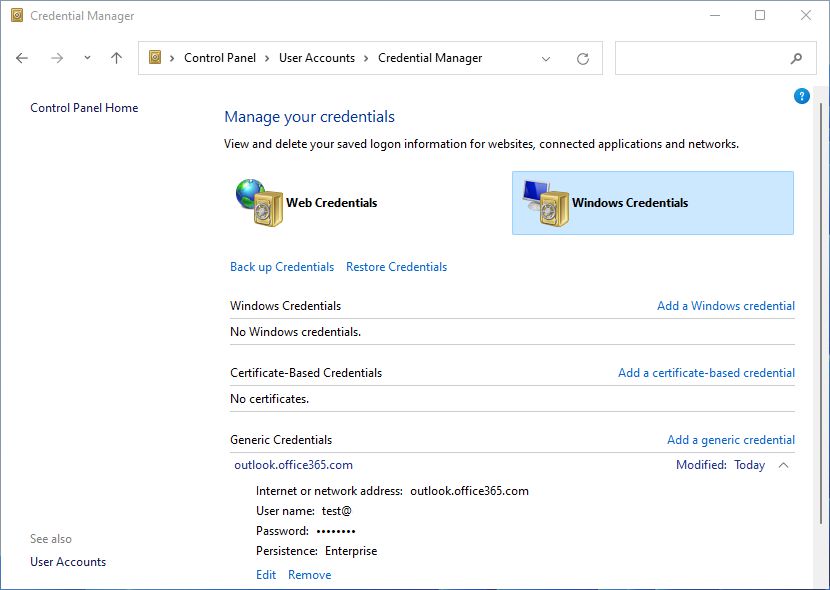
Solution:
We have to change settings of Outlook, that it will no longer bypasses Exchange Server Autodiscover.
Solution is very simple. If we look at the registry with Registry Editor (regedit.exe), we can find Outlook Autodiscover settings at:
HKEY_CURRENT_USER\Software\Microsoft\Office\16.0\Outlook\Autodiscover
We have to add DWORD (32 bit) Value with a name ExcludeExplicitO365Endpoint and Value 1.
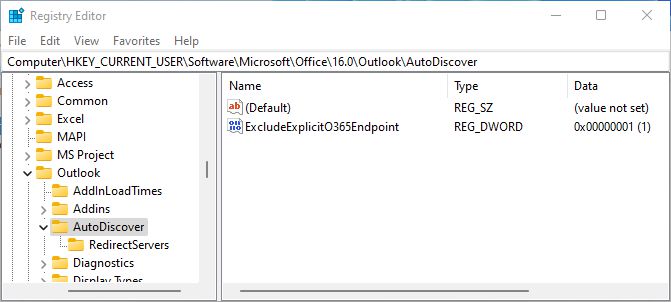
That’s it. Exchange Server account in Outlook 2021 will work without a problem.
I would recommend, that we enter the registry entry, before we set up our Exchange Server account.
Solution is unfortunately connected to the specific user. If many users use the same computer, we have to add a registry entry for each of them.
If we wish, we can set up a real Office365 account in Outlook with the same registry entry. Everything works!
Enjoy!
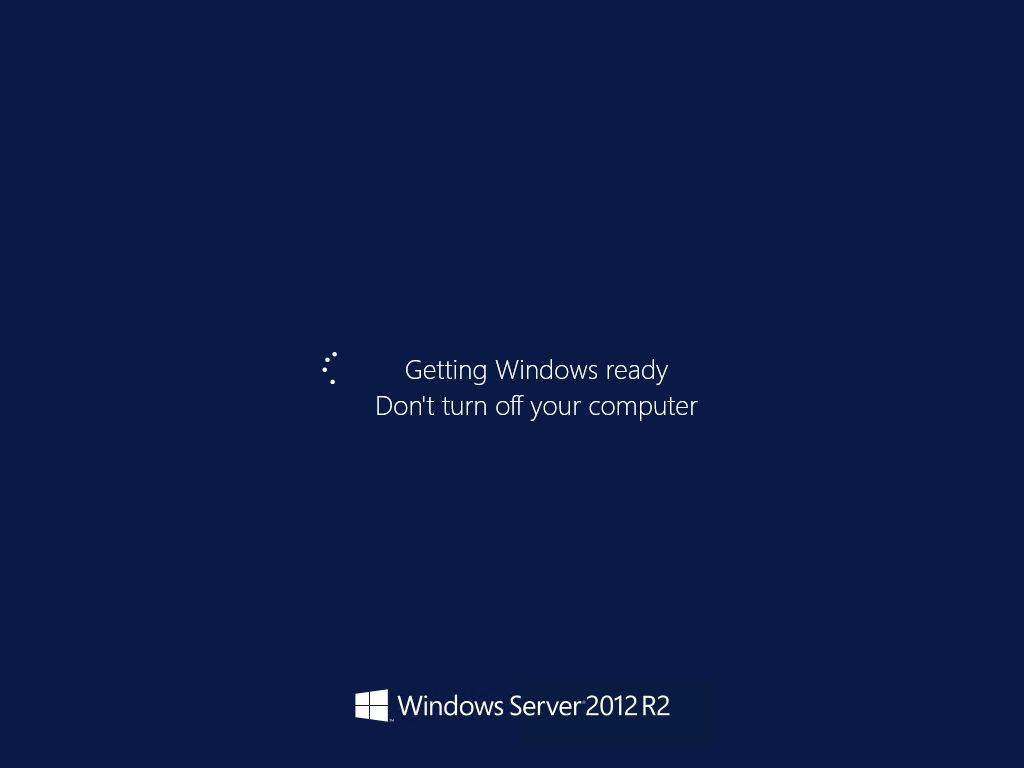
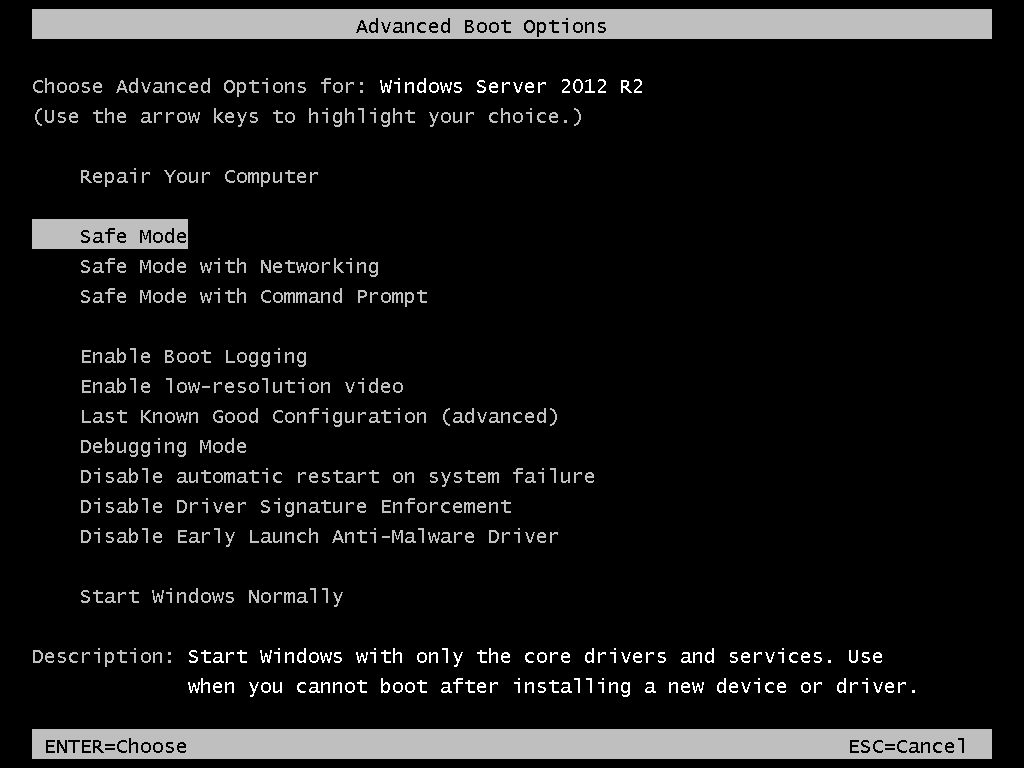
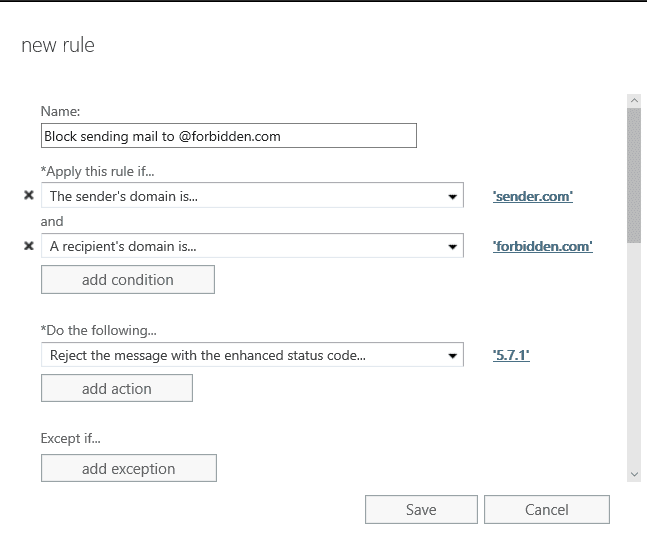
Recent Comments
{03E09F3B-DCE4-44FE-A9CF-82D050827E1C} Warning